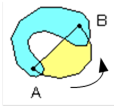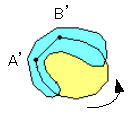|
|
編集操作をアンドゥー(Undo)します。保存操作が行われるまでの間は、このボタンにより直前の状態へ戻ることができます。 |
|
|
編集操作のアンドゥー(Undo)を元に戻します(リドゥー(Redo))。このボタンとアンドゥーボタンにより、操作履歴上を前後に移動することができます。 |
|
|
カーソルをポイント追加ツールに変更します。 •マウスの左ボタンを押した位置に新しいポイントを追加します。 |
|
|
カーソルをライン追加ツールに変更します。 •マウスの左ボタンを押した位置に新しい点(頂点)を追加し、現位置からその点へ直線を引きます。 •マウスの右ボタンを押すと、それまでに引いたラインを一つのフィーチャーとして確定します。 •描画中の頂点の描画はキーボードの<z>を押すことによりUndoできます。 •描画中のフィーチャー毎の描画は<cntl+z>によりUndoできます。このアクションはRedoも可能です。 |
|
|
カーソルをライン/ポリゴン追加ツールに変更します。 •マウスの左ボタンを押した位置に新しい点(頂点)を追加し、現位置からその点へ直線を引きます。 •マウスの右ボタンを押すと、それまでに引いたラインを閉じて一つのフィーチャーとして確定します。 •ラインフィーチャーの場合、閉じたラインが作成されます。 •描画中の頂点の描画はキーボードの<z>を押すことによりUndoできます。 •描画中のフィーチャー毎の描画は<cntl+z>によりUndoできます。このアクションはRedoも可能です。 |
|
|
カーソルを長方形描画ツールに変更します。 •描こうとする長方形の対角線をマウスの左ボタンをドラッグして描画します。 •対角線終端でマウスを左クリックすると次のダイアログが現れます。幅、高さを入力することで、正確な大きさの長方形を描くことができます。
•リターンキーで確定します。 |
|
|
カーソルを円描画ツールに変更します。 •描こうとする円の中心をクリックします。マウスカーソル位置に円の外周が描画され続けます。 •描こうとする円の位置でマウスを左クリックすると次のダイアログが現れます。半径を入力することで、正確な大きさの円を描くことができます。
•リターンキーで確定します。 |
|
|
カーソルを円(三点指示)描画ツールに変更します。このツールは、始めに直線を描画し、その線分が内接する円を描画します。 •マウスの左ボタンをクリックして線分の端点を決めます。マウスカーソルの位置に線分が描画され続けます。 •マウスを左クリックして線分の位置を確定します。マウスカーソルの位置に線分に接する円が描画され続けます。 •描こうとする円の位置でマウスを左クリックして、円を確定します。 |
|
|
カーソルを楕円描画ツールに変更します。このツールは、円に外接する長方形を設定して円を描きます。 •マウスの左ボタンを押して外接する長方形の位置を指定します。 •対角線終端でマウスを左クリックすると次のダイアログが現れます。幅、高さを入力することで、正確な大きさの楕円を描くことができます。
•リターンキーで確定します。 |
|
|
カーソルをテキスト追加/編集ツールに変更します。 •レイアウトビューのテキストの上を左クリックすると、その内容とシンボルスタイルが表示されたテキスト入力/編集ダイアログが現れます。(テキストの編集) •レイアウトビューのテキスト以外の場所を左クリックすると、その点を左上隅とするテキストが仮表示され、デフォルトの値でテキスト入力/編集ダイアログが現れます。(テキストの追加) •テキスト入力/編集ダイアログで各シンボルスタイルの値を変更したあと<適用>ボタンを押すと、修正処理あるいは追加処理が確定します。 •<キャンセル>ボタンでダイアログが閉じます。 •テキストを追加する際、文字の高さ・幅はそのときの画面上での実際の長さ(単位mm)で指定します。その大きさをレイアウトビューの縮尺に連動させるために、入力した値がそのまま保持されます。
|
|
|
カーソルをライン切り離しツールに変更します。 •分割したいラインを選択した後、このツールをクリックします。 •カーソルを選択したライン上の任意の線分上へ重ねると、カーソルが矢尻の形から"⊗"に変化します。その点で左クリックすると、2つのフィーチャーにラインを分割します。 |
|
|
カーソルを頂点削除ツールに変更します。 •頂点を削除したいフィーチャーを選択した後、このツールをクリックします。 •カーソルを選択したフィーチャー上の任意の頂点へ重ねると、カーソルが矢尻の形から"y"に変化します。その点で左クリックすると、頂点を削除します。 |
|
|
カーソルをラインのショートカットツールに変更します。 •ラインを削除したいフィーチャーを選択した後、このツールをクリックします。 •カーソルを選択したフィーチャー上の任意の線分上へ重ねると、カーソルが矢尻の形から"à"に変化します。 •この"à"で2地点を連続して選択すると、それに挟まれた線分と頂点を削除して、2地点間を直線で結びます。 •ポリゴンと閉じたラインの場合は、1点目と2点目を繋いだ線の右側が削除されるので、点指定の順番が重要です。 |
|
|
カーソルを頂点追加ツールに変更します。 •頂点を追加したいフィーチャーを選択した後、このツールをクリックします。 •カーソルを選択したフィーチャー上の任意の線分上へ重ねると、カーソルが矢尻の形から"⊕"に変化します。その点で左クリックすると、頂点を追加します。 |
|
|
カーソルを頂点移動ツールに変更します。 •頂点を移動したいフィーチャーを選択した後、このツールをクリックします。 •カーソルを選択したフィーチャー上の任意の頂点へ重ねると、カーソルが矢尻の形から"³"に変化します。その状態でドラッグすると頂点を移動します。 |
|
|
カーソルをポリゴン分割ツールに変更します。 結合操作により、一つのフィーチャーに複数のポリゴンが在る場合には、機能しません。 •ラインを描画する要領で、選択中のポリゴンを分割する線を引きます(左クリックで頂点追加、右クリックでラインを確定)。 •描画されたラインによりフィーチャーは分割されます。 •分割されたフィーチャーの属性は、分割以前の元のフィーチャーをそのまま継承します。
•次の場合、そのポリゴンは分割できません。 ひとつのフィーチャーとして複数のポリゴンを含む場 自己交差しているポリゴンの場合 分割線が3点以上でポリゴンと交差している場合 |
|
|
カーソルをポリゴン追加ツールに変更します。 •ラインを描画する要領で、追加部分のポリゴンの外周を描画します(左クリックで頂点追加、右クリックでラインを確定)。 •描画されたラインによりポリゴンが追加されます。 •フィーチャーの属性は変化しません。
•下の図ような水色のポリゴンに、凹み部分を埋める形の新しいポリゴンを追加したいときは注意が必要です。A点から始まりB点で追加ポリゴンを確定した場合、結果は(1)図ではなく、(2)図のようになります。これを避ける為には(3)図のように、追加したい領域すべてを囲むポリゴンを描画して下さい。 (1) |






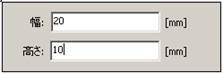




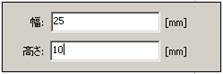








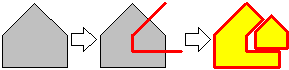

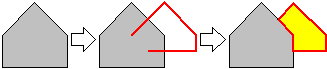
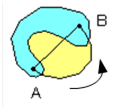 (2)
(2)